DATADOG MULE® INTEGRATION
OOTB Assets | Cost Optimization
Datadog Mule® Integration includes 5 dashboards and 9 monitors to visualize and identify the usage of your infrastructure resources. The data used in the dashboards and monitors is collected by the metrics.
Once you finalize the Datadog Mule® Integration installation, you will be able to check and use all dashboards and monitors in the Datadog page.
DASHBOARDS
- Development: Optimizations.
- Execs: Cost optimization.
- Operations: APIs.
- Operations: Infrastructure.
- Operations: Resources allocation and usage.
- Operations: RTF Infrastructure.
- Operations: RTF Resource allocation and usage.
MONITORS
CloudHub and On-Premise.
- Applications stopped.
- CPU Load.
- Memory usage.
On-Premise.
- Servers stopped.
- Application errors.
CloudHub.
- Queue overload
Runtime Fabric
- CPU total usage.
- Memory total usage.
- App status stopped.
- App status pending.
Prerequisites
Before using the dashboards, you must know the identifiers of the organization and environments. This will help to filter out the graphics in the dashboards as well as properly use the tags in the metrics.
MuleSoft has documented this in the following articles:
How to know my Organization ID (Org ID) on the Anypoint Platform
https://help.mulesoft.com/s/article/How-to-know-my-Organization-ID-Org-ID-on-the-Anypoint-Platform
How to get Anypoint platform organization details via Anypoint APIs
https://help.mulesoft.com/s/article/How-to-get-Anypoint-platform-organization-details-via-Anypoint-APIs
It’s recommended to save views in the dashboards where these identifiers are needed for proper visualization. Learn more about views here https://docs.datadoghq.com/dashboards/template_variables/#saved-views
Dashboards
Find the assets in the Datadog web page by clicking at the side bar:
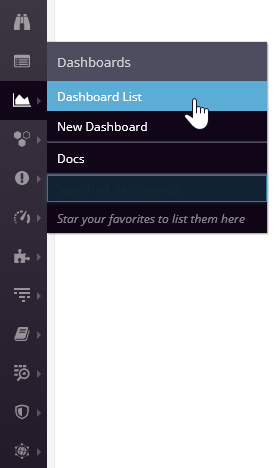
The Dashboard List should be like this one:
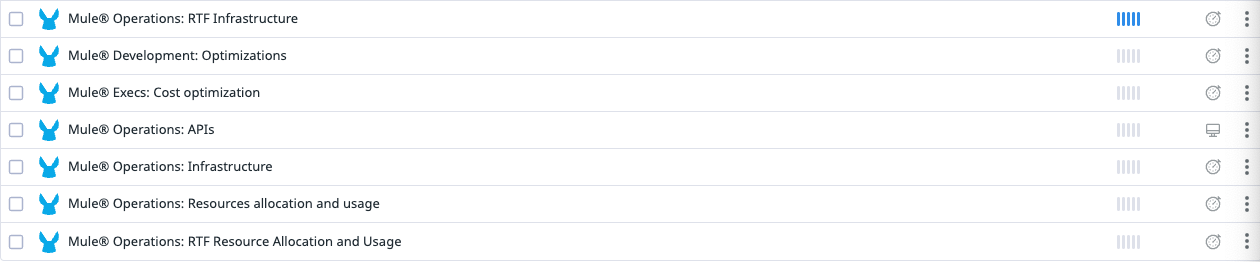
Let’s review how they work.
Execs: Cost Optimization
This dashboard monitors the resources available and not available through time per organization, helping you to identify how are being used easily.
The first section Application and Server failures shows critical and sensitive information about all the infrastructure:
- Applications stopped time.
- Applications stopped TOP 10 list.
- Applications error On-Premise.
- Applications errors On-Premise TOP 10 list.
The next section presents the usage of the following resources:
- vCores.
- VPNs.
- VPCs.
- Static IPs.
- Load Balancers.
- Premium Connectors.
- Object Store.
The information is displayed as values with its own timeline graphic, showing the values through time:
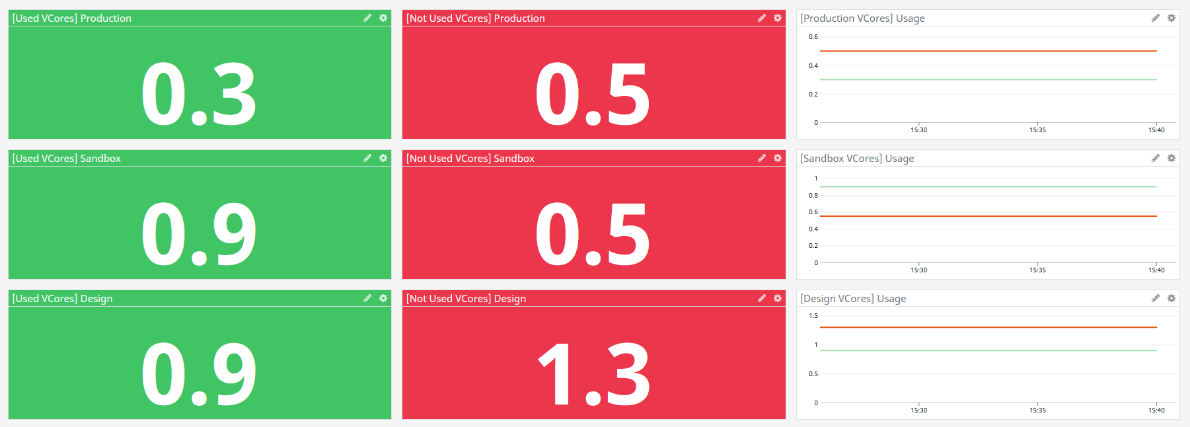
Those widgets work by selecting the time range and the right variables located at the top:

Pro-tip:
Configure the MuleSoft organization and environment identifiers and save the view. See how you can obtain the identifiers and save the view in the Datadog dashboard in the pre-requisites.
By default, the dashboard uses and shows the information of all the organizations and environments (*) in your MuleSoft organization. To bring the information of a specific organization and environment, change the values with the correct Ids and change the time range as needed:
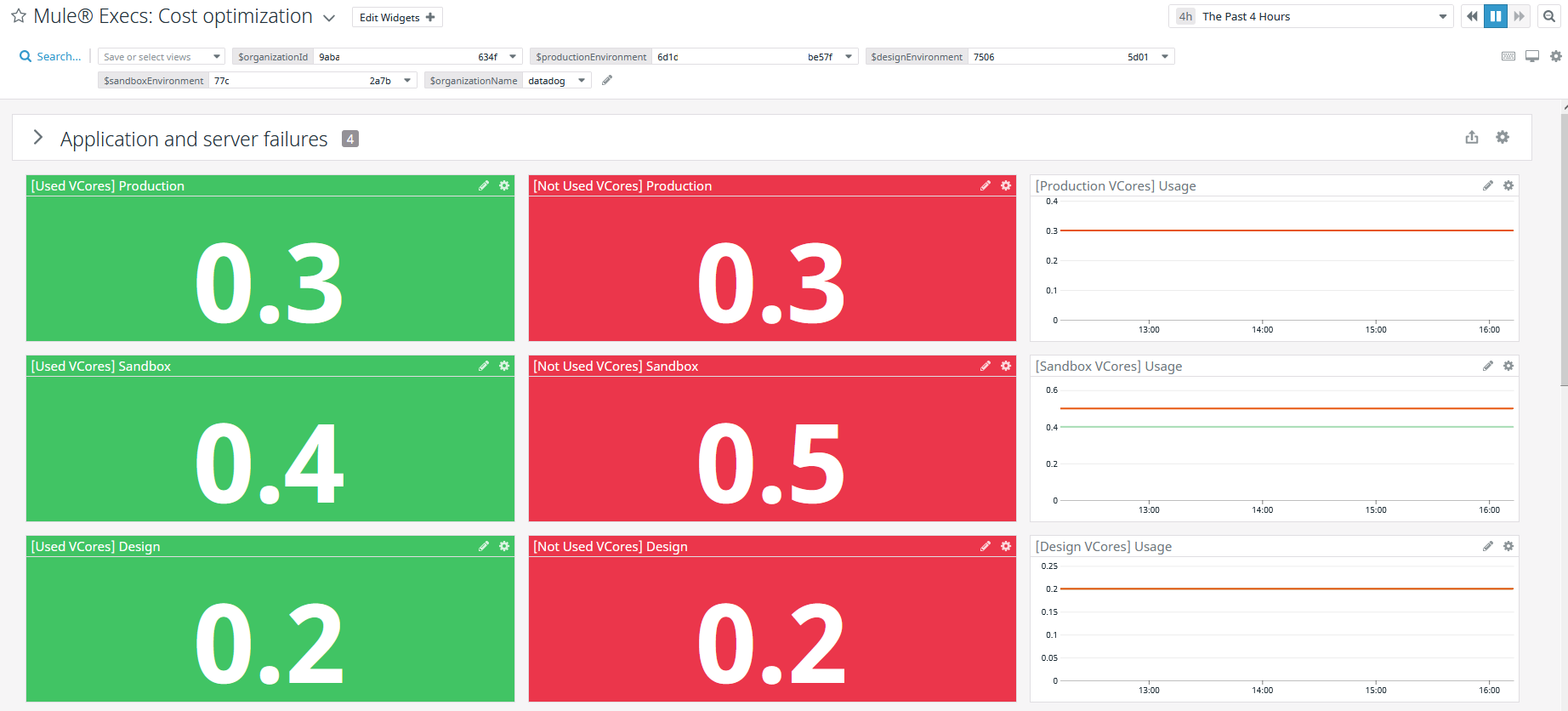
Operations: Infrastructure
The dashboard is divided in three sections:
SECTION 1. CRITICAL:
Contains alerts that monitor applications critical behavior:
- CloudHub applications stopped
- Servers stopped
- On-Premise application errors
- Queue overload
These widgets are connected to the monitors, they show when the monitors are in Alert, OK or No Data status:
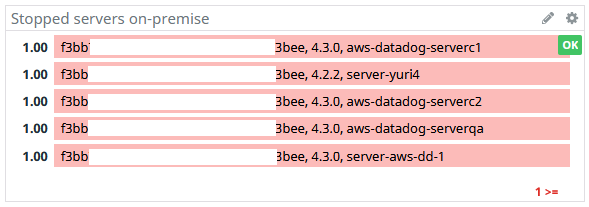
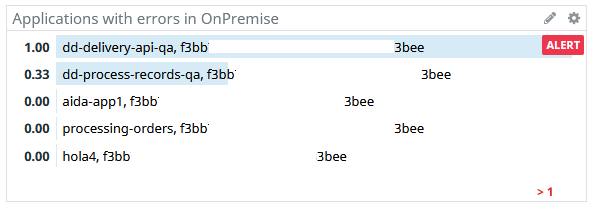
SECTION 2. CLOUDHUB
- Memory used
- Memory percentage
- CPU usage
- CPU percentage
- Network in and out
- Message queue and Inflight
SECTION 3. ON-PREMISE
- Memory used
- Memory percentage (base 256 MB)
- CPU used
- Network in and out
It works similar to the dashboard mentioned before, you must select the variables values and time range as needed:
